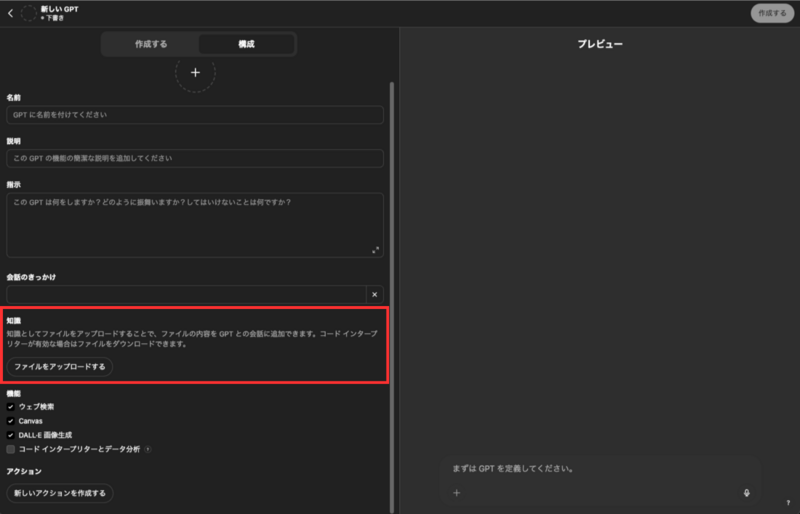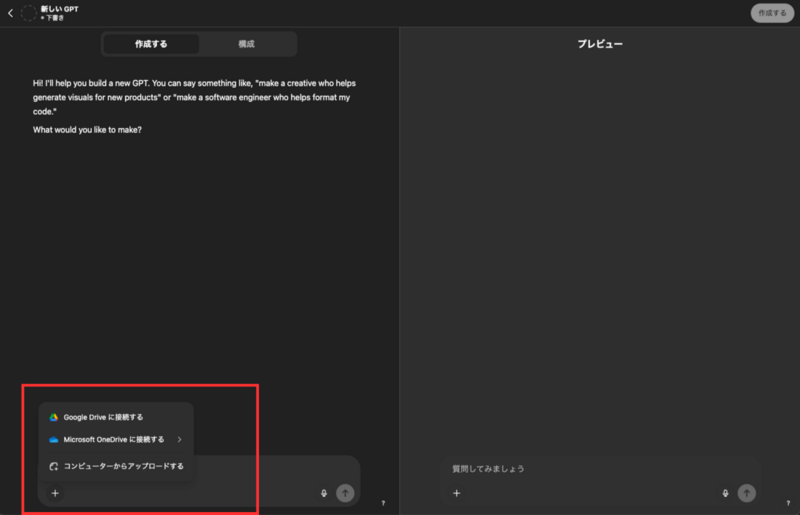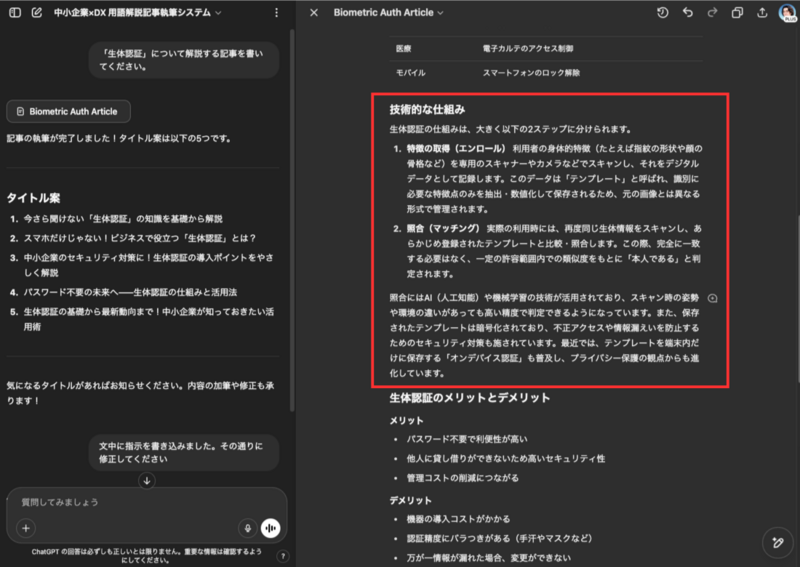ChatGPTをカスタマイズしてオリジナルGPTを作るGPTs(マイGPT)についての連載は、この第5回が最終回となります。第3回と第4回では、実際にマイGPTを使ってGPTを作るプロセスを解説しました。
第4回『細やかな指示でGPTの精度を高めやすい「構成」方式』では、GPTを作成する2つのアプローチのうち、「構成」方式を用いてオリジナルの生成AIを構築しました。その中で、「知識」という機能が登場しました。これは生成AIに成果物の見本などを学習させる機能で、精度の向上をはじめとした効果が期待できます。
そこで今回は、この「知識」機能の活用法をご紹介します。また、ChatGPTに長文を出力させる際に便利な「Canvas」機能についても解説します。生成AIの使用の幅を広げるために、ぜひご一読ください。
編集部注1:ChatGPTのカスタマイズ機能については、一般的に「GPTs」と呼ばれているが、OpenAIは「マイGPT」と呼称している。本連載では、機能を指す一般名詞として「GPTs」を用い、操作説明など必要に応じて「マイGPT」を併用する。また、カスタマイズされたChatGPTを「GPT」と表記する。
編集部注2:当メディアでは生成AIが執筆した記事は掲載していません(企画策定等では生成AIを活用することがあります)。
「知識」機能の基本操作
前述したように、「知識」とはGPTに成果物の見本などを学習させる機能のことで、精度向上などの効果が期待できます。
この機能を使っていくには、まず操作方法を知る必要があります。「知識」の名称が出てくるのは「構成」方式のみですが、この機能は「作成」方式でも使用可能なので、両方を解説します。
以下の解説では、マイGPTの作成画面からスタートします。この画面へのアクセス方法が分からない場合は、連載の第2回『カスタマイズ機能「マイGPT」の使い方と2つのアプローチ』を参照してください。
「構成」方式における学習ファイルのアップロード方法
「構成」方式の作成画面では、画面左側にGPTの「名前」やプロンプトを入力する「指示」といった、さまざまな機能メニューが表示されます。その中に「知識」の項目があり、そこにひも付く形で「ファイルをアップロードする」というボタンがあります(画面1)。
このボタンをクリックして、学習させたいファイルを選択することによりアップロードできます。
ファイルをアップロードすると共にプロンプトを入力する「指示」欄には、どのようなファイルをアップロードしたのかを記述しておきます。例えば、「あなたに書いて欲しい記事の見本を知識としてアップロードしましたので、参照してください」といった具合です。
「作成」方式における学習ファイルアップロード方法
一方、「作成」方式(メニュー名「作成する」)では、生成AIとの対話の中でGPTを作っていきます。その対話が行われる画面左側のチャット欄に、学習させたいファイルをドラッグ&ドロップすると、ファイルのアップロードが可能です。
あるいは、画面左下の「+」マークをクリックすると、ローカル上のファイルのアップロードの他、Google DriveやOneDrive上のファイルを読み込ませることもできます。
アップロードしたファイルは、チャットに添付されます。そのうえで、入力欄に「あなたに書いて欲しい記事の見本をアップロードしますので参照してください」といった具合にファイルの内容を書いて、生成AIに伝えます。これで操作は完了です。
学習できるファイル形式
ChatGPTのマイGPTの「知識」機能において学習させることが可能なファイル形式は、テキスト(.txt)、CSV(テキストデータを複数のフィールドに区切ったデータ形式/.csv)、WordやExcel、PowerPoint、PDF、画像形式のJPGやPNGなどです。
ただし、PDFの場合にはChatGPTが読み取れるテキストは構造化されたものに限られています。また、JPGやPNGといった画像ファイル内のテキストを読み取らせると精度がかなり低くなるので注意しましょう。
なお、アップロードできるファイルの数には最大20までと制限があり、その容量は最大512GBまでとなっています。
「知識」が役立つ活用方法とは
では、具体的に「知識」が役立つのは、どのようなケースでしょうか。その活用方法には複数ありますが、ここでは主なものを2つ紹介します。
一つは、成果物の精度を向上させるために、学習見本を与えるという使い方です。例えばニュースリースや製品・サービス紹介などのテキストコンテンツを作成させるGPTを作る場合、その見本を「知識」として学習させることで、それに似たものを書いてもらえます。
ただし、注意しておきたい点もあります。GPTに見本として与えるテキストなどは、ある程度定型化されたものでないと、「知識」機能の真価を発揮できないことです。
というのも、GPTsは特定の作業に特化した生成AIを作る機能であり、「知識」として与える見本は、その特化度をさらに向上させるためのものであるからです。「特化させるということは、汎用性を犠牲にすることでもある」と認識するべきでしょう。
もう一つの使い方は、作業内容や操作方法などを解説するようなGPTを作るケースが考えられます。
例えば、GPTに「知識」として製品の取扱説明書を与え、プロンプトに「あなたに〇〇という製品の取扱説明書をお渡しします。操作方法をあなたに聞きますので、説明書の内容に沿って回答してください」と打ち込めば、操作方法の解説GPTを作れます。
前述した通り、「知識」機能はWordやExcel、PDFなどのファイルに対応しています。容量の大きなファイルも読み込めるので、複雑なExcelや長文の資料を与えて、適宜その内容を説明してもらうこともできるわけです。
精度は、なかなかのもの。GPTを活用したマニュアルの社内共有による利便性アップなど用途は幅広いといえるでしょう。
| 「知識」機能を使って記事執筆用GPTを作ってみた 実際に、「知識」機能を活用して、当メディア(中小企業×DX)向けの記事執筆用GPTを作ってみました。「知識」に学習させたファイルは、「ノーコード&ローコード」や「RPA」など掲載済みの4本の「注目テクノロジー」記事です。 「構成」方式を採用し、プロンプトでは記事の目的や当メディアの読者層、文体、文字数などを細かく伝えました。そして、完成したGPTに「『生体認証』について解説する記事を書いてください」とリクエストしました。 GPTが出力した記事をお見せすると長くなるため割愛しますが、結論からいうと「記事のベースとしてまったく使えないわけではないものの、公開できるレベルに仕上げるにはかなり手を加える必要がある」という印象です。 生成結果では、プロンプトで指定した記事の構成や表記のルールは遵守されており、事実と異なる記述も書かれていません。文体は、学習させた見本の記事と近いものでした。今回作ったGPTにはブラウジング(インターネット検索)を禁止しませんでしたが、記事を出力する際にはそれをしなかったことも、間違いを犯さなかった一因でしょう。 一方で、「文字数が不足している」「箇条書きが多く用いられていて視認性は高いが具体性が不足している」といった問題点が散見されました。例えば、文字数については、2300字以上2700字以下と指定しましたが、GPTが書いた記事は1648字でした。 なぜ、こうなったのか。考えられる要因は2つです。 まず、ChatGPTは簡潔な文章を好む傾向があり、長い文字数を指定した場合であっても、それを無視して短めのものを出力してくることがしばしばあります。今回も、その元来の性格が反映されたといえるでしょう。 また本文でも言及したように、「知識」機能の効果を最大化するポイントは“定型化”です。今回学習させた4本の記事は、フォーマット(定型)化した構成をとっていません。やはり、その真価を発揮させたいのであれば、定型化された文章の方が適しているという事実を、今回の検証結果は物語っているといえそうです。 |
生成結果をピンポイント修正可能な「Canvas」機能
最後に、とても便利な「Canvas(キャンバス)」機能について解説しておきましょう。「Canvas」とは生成AIによる成果物を、GPT上でユーザーが編集できる機能です。
この機能を使うと、生成AIへのフィードバックをより具体的に行えるようになるので、細かな修正指示を出しやすくなります。そのため、ChatGPTに長文のテキストを生成させる場合は、「Canvas」で出力するよう指示するのがおすすめです。
オリジナルGPTでCanvasを使うには、「構成」方式を用いて、機能メニューの「Canvas」をオンにしたうえで、「記事はCanvasで出力する」とのプロンプトを記述しておく必要があります。
「作成」方式でもCanvas出力ができないわけではないようですが、編集部による検証では「作成」方式で同様の指示をした場合、GPTは「Canvas」による出力をしないこともありました。「作成」方式の場合、ユーザーの指示をChatGPTが解釈したうえでプロンプトを作るため、その段階でズレが発生してしまったのだと思われます。
確実に「Canvas」で出力をさせたい場合には、「構成」方式によるアプローチでプロンプトを入力する必要がありそうです。
では、実例を見ていきましょう。「Canvas」でテキストが出力されると、以下(画面3)のように表示されます。左右に二分割された右側が、Canvas出力されたテキストです。
Canvas出力された画面右側のテキストは直接編集することが可能です。実際に、文章に加筆して、修正指示を出してみましょう。
ここでは、「技術的な仕組み」の部分の記述をより具体化するようGPTに依頼してみましょう(画面4)。
以下のように、Canvas出力されたテキスト内に「<この箇所の記述をより具体化して、文字数を2倍にしてください>」と書き込みました。加えて、左画面の会話の入力欄には「文中に指示を書き込みました。その通りに修正してください」と入力します。
その結果、「技術的な仕組み」の部分が以下のように書き換えられました。指示通り、文字数はおおよそ2倍になっています。また、他の部分に関しては、以前と同様のテキストが出力されました。
このように、「Canvas」機能を使えば、ピンポイントな修正指示が可能となるわけです。他にも、GPTが作った見出しを人の手で書き換えて、「見出しを一部書き換えました。新たな見出しに合うように、本文を書き直してください」といった指示もできます。
長文で細かな修正指示を前提とした文章を出力させる場合は、「Canvas」機能を使いましょう。今回はGPTに指示しましたが、通常のChatGPTにおける対話でも「Canvasで出力してください」とプロンプト入力すれば、Canvas出力してくれます。なお「Canvas」機能は、有料プランを契約せずとも利用することが可能です。
以上、5回にわたってお届けしてきた「生成AI(ChatGPT)カスタマイズ入門」連載は、いかがだったでしょうか。第1回で解説したように、ChatGPTをカスタマイズするGPTs(マイGPT)機能によるオリジナルGPTの作成は、同じ作業を何度も繰り返す場合には特に有効です。
GPTsはChatGPTの有料プランに加入しなければ使えませんが、契約ユーザーには真っ先に使って欲しい機能でもあります。「作成」方式なら初心者にも適していますから、ぜひトライして、生成AIの活用の幅を広げていきましょう。
| ここがポイント! |
| ●「知識」とは、GPTに成果物の見本などを学習させることで、精度向上が期待できる機能である。 |
| ●この機能は、「作成」方式でも「構成」方式でも使用が可能。 |
| ●学習させたいファイルをアップロードしたうえで、それがどのようなファイルなのか、プロンプトに書いて生成AIに伝える。 |
| ●「Canvas」機能を使えば、生成AIが出力したテキストをユーザーの手で編集できる。 |


無料会員のメリット
- Merit 1 -
企業向けIT活用事例情報のPDFデータをダウンロードし放題!
- Merit 2 -
本サイト「中小企業×DX」をはじめ、BCNのWEBメディア(「週刊BCN+」「BCN+R」など)の会員限定記事が読み放題!
- Merit 3 -
メールマガジンを毎日配信(土日祝を除く)※設定で変更可能
- Merit 4 -
イベント・セミナー情報の告知が可能!自社イベント・セミナーを無料でPRできる
- Merit 5 -
企業向けIT製品の活用事例の掲載が可能!自社製品の活用事例を無料でPRできる

無料会員登録で自社製品の事例をPR!
企業向けIT製品の活用(導入)事例情報を無料で登録可能!
新規で会員登録される方は会員登録ページ、(すでに会員の方は、会員情報変更ページ)より、会員登録フォーム内の「ITベンダー登録」欄で「申請する」にチェックを入れてください。
未会員の方はこちら