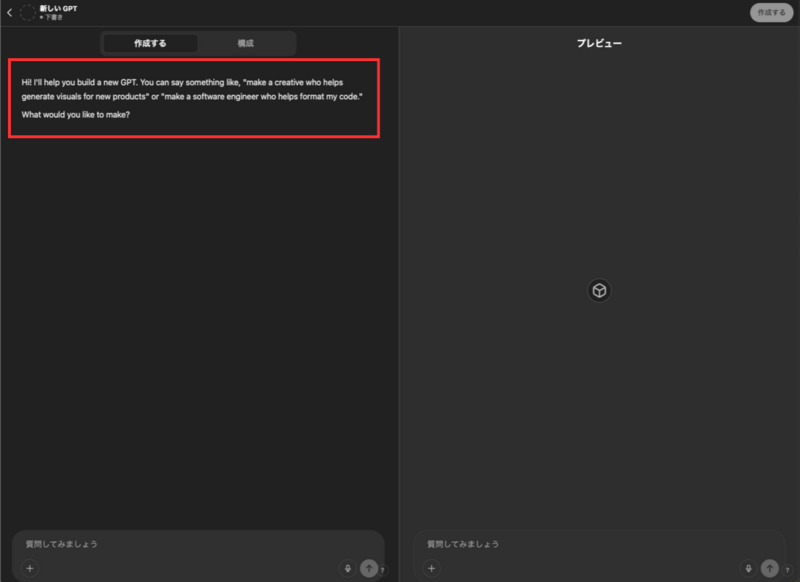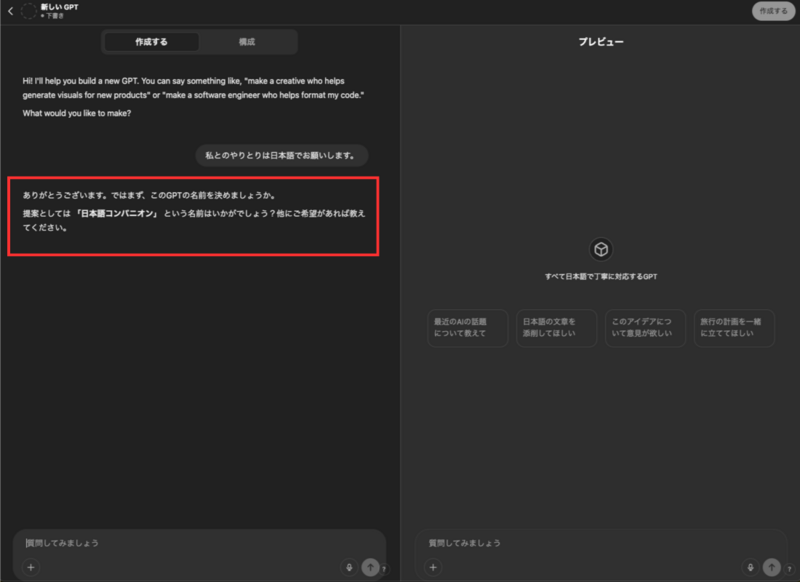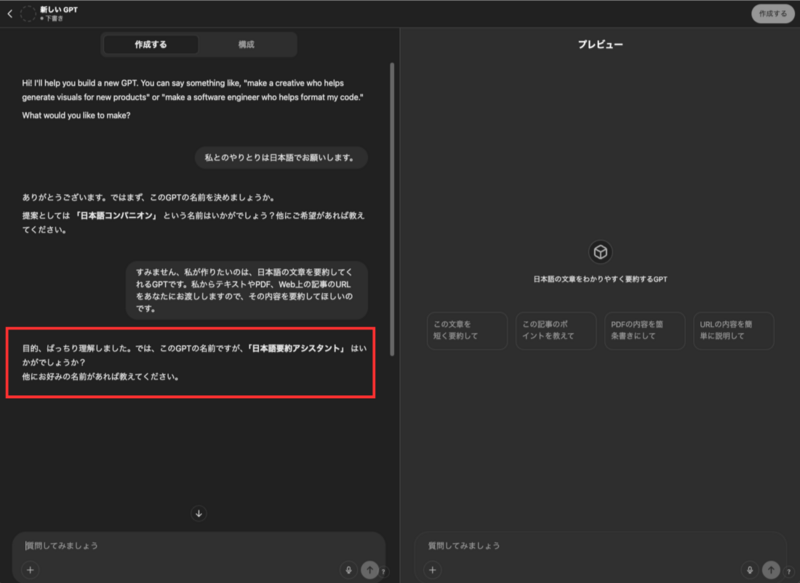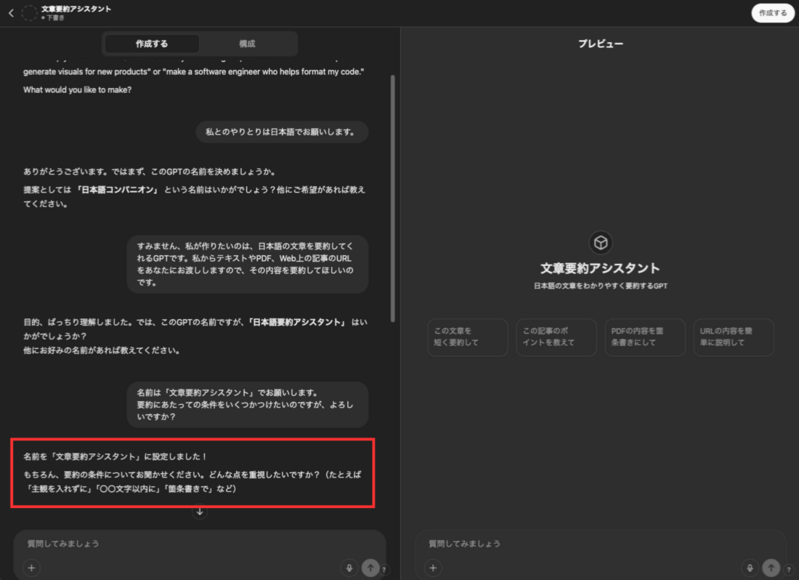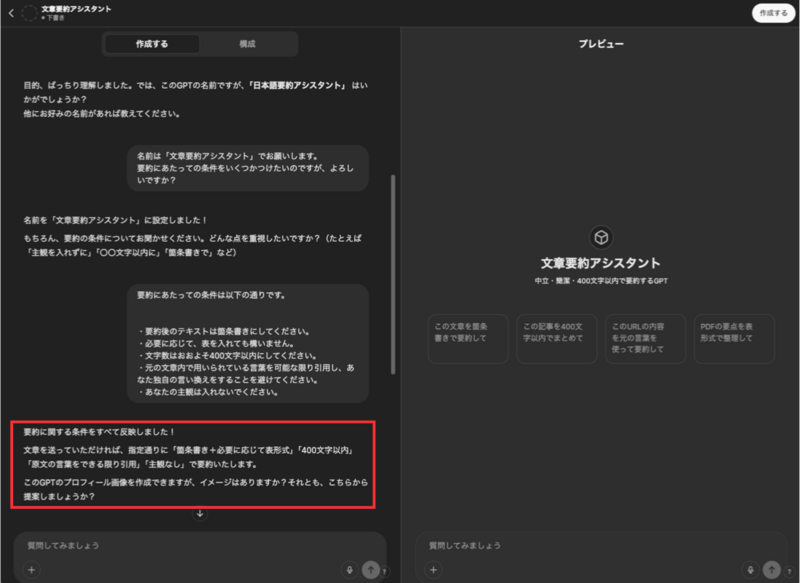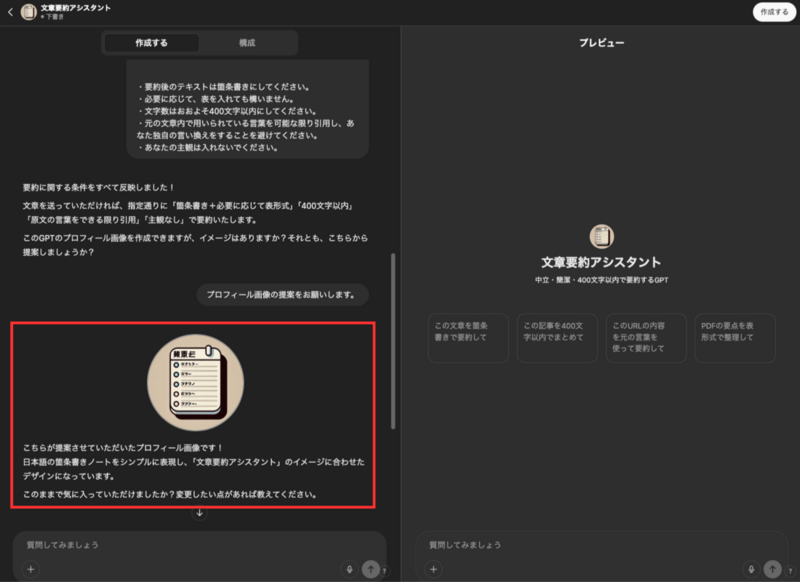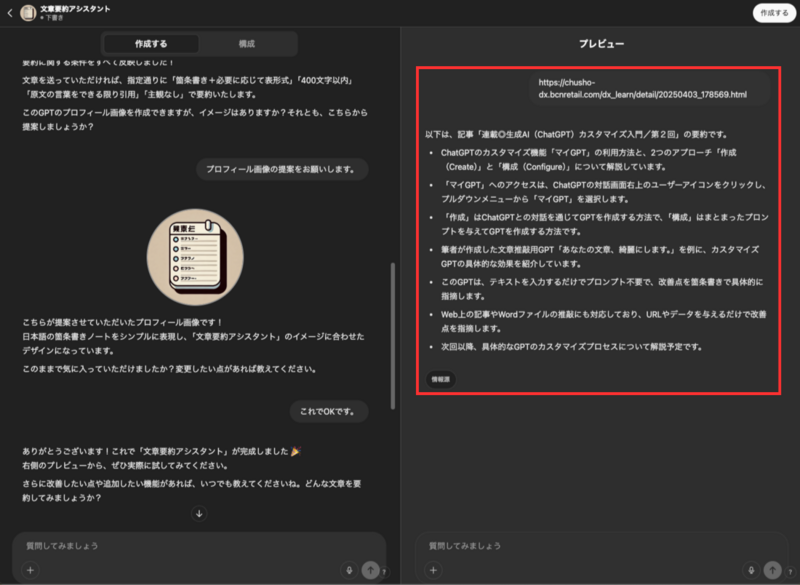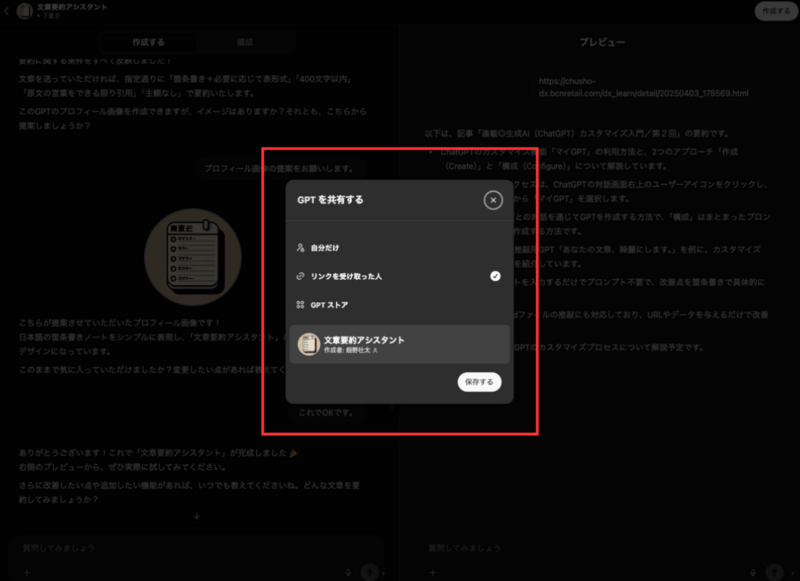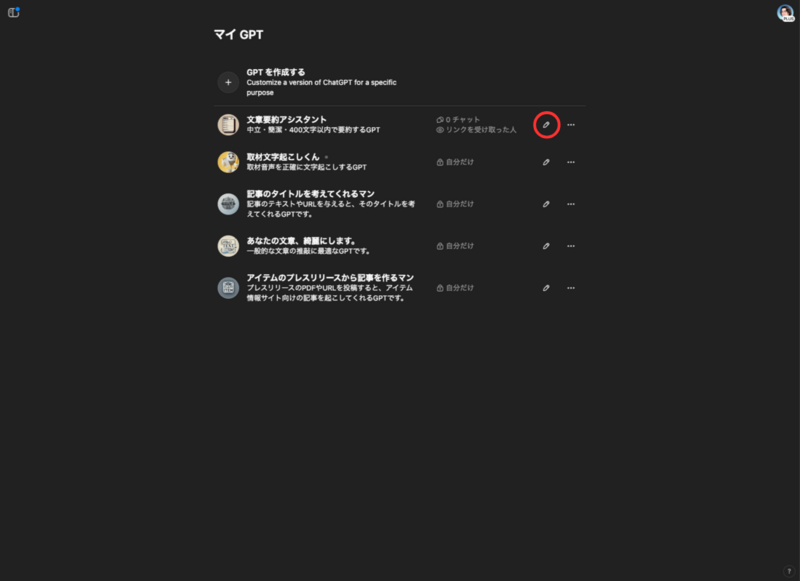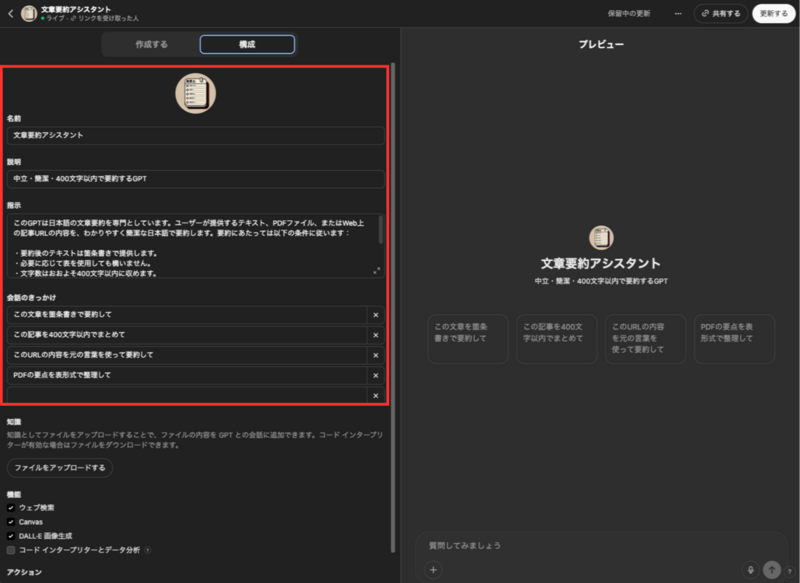ChatGPTのカスタマイズ機能「GPTs(マイGPT)」の活用法を解説する連載は、今回で3回目となります。第2回では、生成AIをカスタマイズするメリットと、ChatGPTのカスタマイズ機能であるマイGPTの基本操作について解説しました。
生成AIのカスタマイズにより、長文のプロンプトを毎回入力する必要がなくなるうえ、成果物の精度向上も期待できます。カスタマイズ機能のマイGPTには、「作成」と「構成」という2種類のアプローチ(カスタマイズ方法)が用意されています前者は対話により、後者は一括のプロンプトによってオリジナルGPTを作ることが可能です。
今回は、対話を通じたカスタマイズ方式である「作成」によるアプローチを取り上げます。作るのは、文章要約に特化したGPT。どのような対話を通じてGPTが開発されるのか、そのプロセスを紹介していきましょう。
編集部注:ChatGPTのカスタマイズ機能については、一般的に「GPTs」と呼ばれているが、OpenAIは「マイGPT」と呼称している。本連載では、機能を指す一般名詞として「GPTs」を用い、操作説明など必要に応じて「マイGPT」を併用する。また、カスタマイズされたChatGPTを「GPT」と表記する。
生成AIの提案にそってGPTを構築
前回説明した通り、GPTs機能の画面に入るには、ChatGPTとの対話画面の右上にあるユーザーアイコンを左クリックします。プルダウンメニューから「マイGPT」を選択し、表示される画面から「GPTを作成」をクリックすることで作成画面へと遷移できます。
基本操作の詳細については、本連載の第2回『カスタマイズ機能「マイGPT」の使い方と2つのアプローチ』を参照してください。
今回は「作成」方法を用いてGPTを作るので、画面左上の「作成する」ボタンをクリックしましょう。すると会話のきっかけとして、英語のメッセージが表示されます(画面1)。
英語表記のメッセージの意味は、「こんにちは!新しいGPTの構築をお手伝いします。『新製品のビジュアル制作に役立つ創作物を作成してください』や『コードのフォーマットを手伝ってくれるソフトウェアエンジニアを作成してください』などと伝えてください」となります。
このまま英語で進めることも可能ですが、英語でやり取りするのは大変なので、まずは日本語化してしまいましょう。「私とのやりとりは日本語でお願いします」と指示すれば、日本語による会話が可能になります。
表示されるテキストは、確かに日本語化されました。しかし、ChatGPTは「日本語で会話するGPTを作ってほしい」と指示されたと勘違いをしたためか、「日本語コンパニオン」なるGPTの名称を提案してきました(画面2)。
そこで、「すみません、私が作りたいのは、日本語の文章を要約してくれるGPTです。私からテキストやPDF、Web上の記事のURLをあなたにお渡ししますので、その内容を要約してほしいのです」と伝えます。
これに対して、また別のGPTの名称が提案されました(画面3)。「作成」方法のカスタマイズにおいては、ChatGPTは最初にGPTの名前を決めようとする挙動をとります。
ここでユーザー側から別の名称を指定することもできますが、今回はChatGPTの提案を一部採用して「文章要約アシスタント」で進めます。この名称を指定する際、「要約にあたってのいくつかの条件をつけたいのですが、よろしいですか?」と付け加え、次のプロセスへの布石としました。
すると、ChatGPTから、条件が逆提案されました(画面4)。ChatGPTはアップデートを重ねているうちに、より親切になっている印象を受けます。それに対して、以下のような条件を箇条書きで伝えました。
| 要約にあたっての条件は以下の通りです。 ・要約後のテキストは箇条書きにしてください。 ・必要に応じて、表を入れても構いません。 ・文字数はおおよそ400文字以内にしてください。 ・元の文章内で用いられている言葉を可能な限り引用し、あなた独自の言い換えをすることを避けてください。 ・あなたの主観は入れないでください。 |
ChatGPTの提案を採用しつつ、新たな要求も加えました。文字数制限については、長めのテキストを要約する場合のことも考慮して、「おおよそ400文字以内」と指定しました。この指示に対するChatGPTの返答が画面5です。
こちらが出した条件に応えたうえで、今度はGPTのプロフィール画像(マイGPTの一覧画面などでGPTのサムネイルとして表示される小画像)を作成できるといわれました。
「作成」方法を用いたGPT構築において、プロフィール画像の作成を提案されるタイミングはさまざまですが、どちらかといえばGPTの名前を決定した直後に、提案されるケースが多いように筆者は感じています。
プロフィール画像について、ChatGPTは「イメージはありますか?それともこちらから提案しましょうか?」といっています。今回は、生成AIに提案してもらいましょう。すると、ChatGPT内蔵の画像生成AI「DALL-E 3(ダリ・スリー)」が、画像を作ってくれました(画面6)。
ノートのようなイラストが提案されました。イメージは「箇条書きノート」とのことですが、イラスト内には判読できない文字が並んでいます。
精度は高くありませんが、GPTのアイコンであるプロフィール画像は大きく使われるものではありません。文字に関してはよしとして、このまま進行することとします。「これでOKです」と伝え、GPTの作成はひと通り終了です。
ここまで、「作成」方法による生成AIのカスタマイズの全体像を理解いただけたのではないでしょうか。この方法は、生成AIの提案にそってGPTの構築を進められるので、初心者向けのやり方といえます。
プレビューでGPTの挙動を確認して保存
GPTが完成したら、右側のプレビュー画面でその挙動を確認しましょう。今回は、本連載の第2回のURLを与えて要約させてみます。
画面7が要約結果です。分かりやすく、簡潔な要約文が出力されました。プロンプトは特に書かず、URLを与えるだけで要約してくれるので、手軽に使えるのも嬉しいポイントです。
もし、プレビューを試したうえで、新たな条件を追加したい場合は、左側の画面で対話を続けましょう。今回はこれで完成とし、右上の「作成する」ボタンをクリックします。すると、GPTの公開範囲を指定するための「GPTを共有する」というメニューが表示されます(画面8)。
ここで表示されるメニューでは、「自分だけ」「リンクを受け取った人」「GPTストア」の3つから公開範囲を選べます。3つ目のGPTストアというのは、世界中のユーザーが作成したGPTを公開しているスペースのこと。「ストア」という名称ですが、いまのところGPTの販売機能はなく、今後の実装が検討されているようです。なお、GPTの公開範囲は、いつでも変更が可能です。
今回は「リンクを受け取った人」にしました。これを選んで「保存する」ボタンを押すとURLが表示されるので、それをシェアすれば誰でもこのGPTを活用できます。
この設定にして、組織内でURLをシェアすれば、社員が作った優秀なGPTを自社内で活用できます。今回作ったGPT「文章要約アシスタント」のURLは公開しておきますので、よろしければご利用ください。
作成したGPTは、ChatGPT画面のサイドバーに表示されます。GPTをワンクリックで起動することが可能です。
また、GPTは作成後、いつでも再度のカスタマイズ(編集)が可能です。編集するには、マイGPTのトップ画面へ進み、そこで表示される作成済みのGPTの一覧から編集したいGPTの「鉛筆アイコン」ボタンをクリックしましょう(画面9)。
なお、GPTの編集時は、再び「作成」と「構成」のどちらかのアプローチを選べます。「構成」を選択すると、「名前」「説明」が書かれており、「指示」欄には対話を元にしたプロンプトが入力されています(画面10)。
このように、マイGPTでは、「作成」と「構成」を交互に行き来することが可能です。「作成する」で対話によるGPT構築を進めている途中で「構成」に切り替えて完成させる、といったこともできるのです。
次回は、「構成」を用いたカスタマイズ方法を解説します。どのようなプロンプトを必要とするのか、操作感は「作成する」とどう違うのかといったポイントを見ていきましょう。
| ここがポイント! |
| ●「作成」は、生成AI(ChatGPT)と対話しながら、ChatGPTの提案を参考にGPTを作っていく。 |
| ●ChatGPTからの提案を受けながらGPTを構築できるので、初心者に向く。 |
| ●マイGPTの「作成する」画面における英語表記は日本語化し、ChatGPTの提案に沿って必要な要素を埋める。 |
| ●GPTの公開範囲を「リンクを知っている人だけ」にすれば、組織内でGPTをシェアできる |
| ●一度作成したGPTは、いつでも追加カスタマイズ(編集)できる。 |


無料会員のメリット
- Merit 1 -
企業向けIT活用事例情報のPDFデータをダウンロードし放題!
- Merit 2 -
本サイト「中小企業×DX」をはじめ、BCNのWEBメディア(「週刊BCN+」「BCN+R」など)の会員限定記事が読み放題!
- Merit 3 -
メールマガジンを毎日配信(土日祝を除く)※設定で変更可能
- Merit 4 -
イベント・セミナー情報の告知が可能!自社イベント・セミナーを無料でPRできる
- Merit 5 -
企業向けIT製品の活用事例の掲載が可能!自社製品の活用事例を無料でPRできる

無料会員登録で自社製品の事例をPR!
企業向けIT製品の活用(導入)事例情報を無料で登録可能!
新規で会員登録される方は会員登録ページ、(すでに会員の方は、会員情報変更ページ)より、会員登録フォーム内の「ITベンダー登録」欄で「申請する」にチェックを入れてください。
未会員の方はこちら