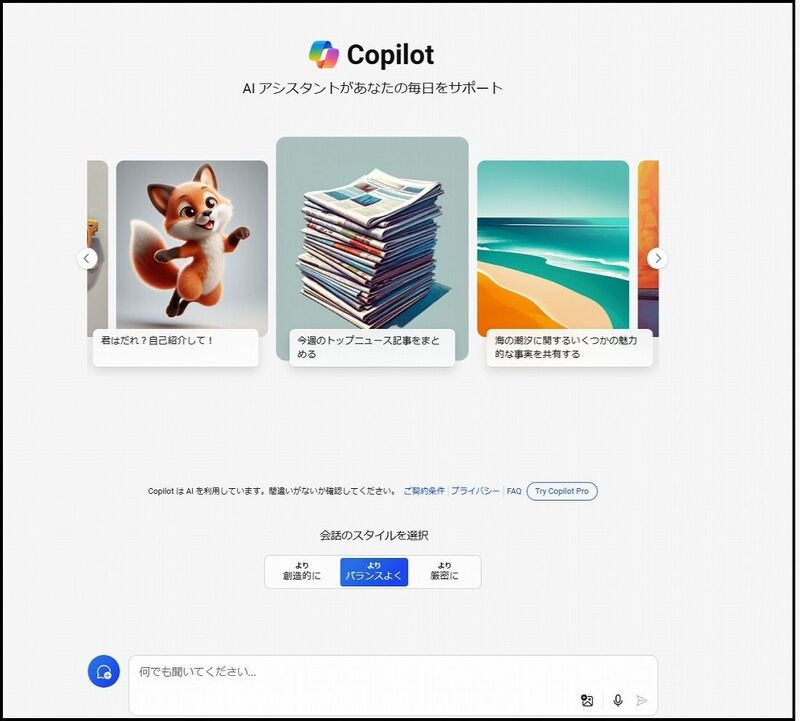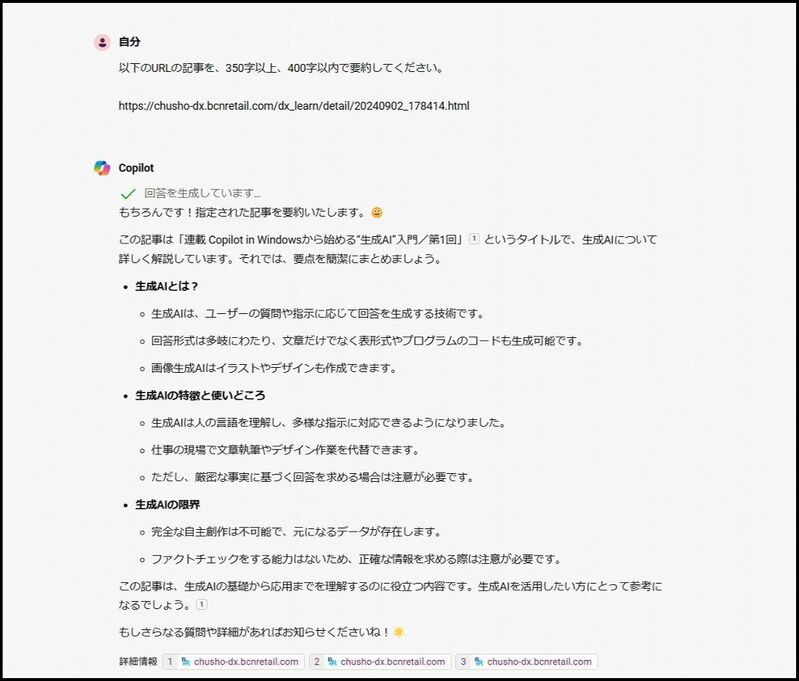本連載の初回では、生成AIを使う前に知っておくべきこととして、「生成AIの正体」や「生成AIは何に使えて、何に使えないのか」について紹介しました。
生成AIは「巨大なパターン認識・出力装置」であり、自分の意思を持ちません。彼らはユーザーからの質問や指示に対し、自らが学習しているパターンの中から適切と思しきものを抽出して組み合わせてアウトプットしています。
その特性上、生成AIは、正解がひとつだけではない、バリエーションのある成果物を作るのが得意といえます。前回の記事では、「SF小説風の桃太郎を書いてください」という指示を行い、その結果得られた、いかにもそれらしい物語を紹介しました。
こうした物語執筆のようなクリエイティブな作業は、生成AIの得意技ともいえます。しかし、生成AIが生み出す成果物には、そのベースとなっている学習データが必ず存在します。それゆえ、完全オリジナルの作品を生成AIに作ってもらうことは、いまのところ不可能です。
また、生成AIにはファクトチェックをする能力がないので、生成AIに言葉の意味などの事実を質問すると間違いを犯すことがあります。ですが、文章の要約や校正、アンケート結果の集計といった、ユーザーが与えた情報に基づいて行う単純作業であれば、そのリスクは低くなります。
この連載では、上記の点に留意しながら、さらに生成AIを深く掘り下げて行きます。第2回となる本稿では、前回の記事で初心者に好適な生成AIとして紹介した「Copilot in Windows」の概要について、使用例と共に解説します。
Windows 11に標準搭載の生成AI機能
Copilot in Windowsとは、端的にいえばWindows 11に搭載されている生成AIです。AIチャットボットであるChatGPTをベースに開発されたマイクロソフトの対話型アプリケーション「Copilot(コパイロット/※1)」を、OSレベルでダイレクトに利用できるようにしたものです。2023年のアップデートによってOSに標準搭載された機能で、本稿執筆時点では「プレビュー版」での提供にとどまっているものの、対話型生成AIとしての機能や画像生成、PCの操作アシスタントなどを使うことができます。
Windows 11ユーザーであれば、だれでも無料で使える点、高速生成できる枚数には制限があるものの画像生成に対応している点などが特徴で、初心者が初めて触れる生成AIとしては最適な存在であるといえます(*1)。また、生成AIがインターネット上を検索する機能であるブラウジングも可能です。有名な生成AIでもブラウジングが不可能なものもあるので、特筆すべき点といえるでしょう。 (*1)Copilot in Windowsを利用するには、Windows 11のアップデートを必要とする場合がある
では、Copilot in Windowsの起動方法や、どのように使えるかを見ていきましょう。まず、起動はタスクバーの右端にある「Copilotアイコン(スタートボタンの隣に追加されたボタン)」をクリックするか、またはキーボードの[Windowsキー]と[Cキー]を同時に押します。この操作により、生成AIであるCopilot in Windowsとのチャットツールが、画面右端にサイドバーとして立ち上がります。
Copilot in Windowsをウインドウで開きたい場合は、サイドバーの上部に表示されている「Microsoft Edgeで開く」ボタンをクリックします。すると、サイドバーと同様の画面がブラウザで立ち上がります。またCopilot はMicrosoft Edgeの拡張機能としても提供されており、ブラウザのアドレスバーにある「Copilotアイコン」から立ち上げることができます。(※2)
Copilot in Windowsで何ができるのか?
前述したように、AIエンジンにChatGPTが使用されているCopilot in Windowsの機能は、ChatGPTとほぼ同様です。むしろ、ChatGPTは有料版でないとブラウジングできないなど、無料版の機能の幅で比較した場合にCopilot in Windowsが優る部分もあります。OSに搭載されている生成AIという特徴から、PCの操作アシスタントにも対応しています。例えば、「画面設定をダークモードにして」「ペイントのアプリを起動して」といった具合に指示すると最適な操作方法や解決策を提案してくれるなど、単なる対話型生成AIにとどまらない使い方ができます。
オフィスなどで分からないPC操作を同僚に質問したり、WEBや本で調べたりといった経験はだれしもあると思います。その際、聞くタイミングを気にかけたり調べる時間が必要であったりと、意外と煩わしいものです。これらをCopilot in Windowsが担ってくれるとなれば、なかなか便利ではないでしょうか。
また、Copilot in Windowsには、「よりバランスよく」「より創造的に」「より厳密に」という3種類の会話スタイルが搭載されています。この選択によって回答の性格が微妙に異なってきます。
これら3つの違いについては今後の連載で詳しく解説しますが、「より創造的に」に設定すると、文頭に「こんにちは!〇〇についてお尋ねですね!」などの挨拶を入れてくることが多く、「より厳密に」を選ぶと回答が短く簡潔になりやすいなどの傾向が見られます。基本的には好みの問題といえますが、ビジネスにおいては、「より厳密に」か「よりバランスよく」のいずれかがよさそうな印象です(*2)。 (*2)本連載のCopilot in Windowsによる回答例は、特に断りがなければ「よりバランスよく」によるもの。他の2つを使用した場合には、その旨を明記
| スマホでもCopilotの利用が可能 Copilotは、スマートフォンでも使うことができます。iOSとAndroid OS向けに用意された「Microsoft Copilot」アプリをデバイスにインストールし、ホーム画面に登録されたCopilotアイコンをタップすれば起動することが可能です。 スマホ向けアプリでもCopilot in Windowsとほぼ同等の機能を使うことができますが、会話スタイルの選択が不可能であるなど、微妙な違いはあります。 また、PCと同じMicrosoftアカウントでアプリにサインインすることで、PC上で行った生成AIとの会話をアプリ上でも閲覧でき、その続きをスマホ側で行えるようになります。 |
Copilot in Windowsをどうやってビジネスにいかすか?
Copilot in Windowsについて簡単に紹介しましたが、どのように日頃の仕事にいかすことができるのでしょうか。PC操作については前述の通りですが、文章の要約はなかなか役に立ちそうな用途です。「企画書の作成、会議やプレゼン資料の準備などのために読まなければならない資料があるけれど長すぎて面倒だな」という状況は、よくあります。そんな場合には、Copilot in Windowsに、例えば「以下の文章を500文字程度に要約してください」といった具合に指示し、その下にテキストをコピー&ペーストしてしまいましょう。
Copilot in Windowsが、要約文を作成してくれます。これだけでも、業務効率化ツールとして十分な使い道があると思いませんか。
ここで、実際に本連載の第1回目の記事を使ってCopilot in Windowsに要約させてみましょう。その生成結果が、以下の画像の通りです。なかなか的確に要約されているのではないでしょうか。文字量も指定の範囲内に収まっています。
また、メール返信の代筆も有効な使い方でしょう。例えば、イベントへの招待がメールで来た際、「以下のメールの返信を書いてください。相手への感謝を示しつつ、やんわりお断りするような形でお願いします」と指示して、その下に届いたメールの本文を貼り付ければ、それらしい文章を書いてくれます。
多少修正の必要はありますが、返信内容のベースを作成するという意味では十分に使えるものを書いてくれるので、返信メールの作成工数を減らすことが可能です。
この他にも、出張旅程の作成や新規事業の立案・企画といった少し高度な業務にも役立てることが考えられます。次回以降の連載では、Copilot in Windowsを用いて実際に、これらの業務にトライしてみましょう。
※1)Copilotを用いたマイクロソフトのサービスには、無料版の「Copilot」や有料版の「Copilot Pro」、「Copilot for Microsoft 365」などもラインアップされています。これらについては、連載の最後にCopilot in Windowsを含めて特徴や違いについて解説します。
※2)Edgeでの起動方法には2通りありますが、本連載ではチャット画面のサイドバー経由による方法を基本としています。加えて、本連載におけるCopilot in Windowsの画面は、基本的にMicrosoft Edge上で動作させたものを掲載します。
| ここがポイント! |
| ●Copilot in Windowsは、Windows 11のOSに標準搭載された生成AI。 |
| ●Windows 11搭載のPCを持っていればCopilot in Windowsが備えたテキストや画像の生成、ブラウジングなどの機能を無料で活用可能。 |
| ●AI機能の起動はタスクバーのボタンから。 |
| ●長文要約やメールの作成など、ビジネスシーンで役立つ使い方はいくつもある。 |


無料会員のメリット
- Merit 1 -
企業向けIT活用事例情報のPDFデータをダウンロードし放題!
- Merit 2 -
本サイト「中小企業×DX」をはじめ、BCNのWEBメディア(「週刊BCN+」「BCN+R」など)の会員限定記事が読み放題!
- Merit 3 -
メールマガジンを毎日配信(土日祝を除く)※設定で変更可能
- Merit 4 -
イベント・セミナー情報の告知が可能!自社イベント・セミナーを無料でPRできる
- Merit 5 -
企業向けIT製品の活用事例の掲載が可能!自社製品の活用事例を無料でPRできる

無料会員登録で自社製品の事例をPR!
企業向けIT製品の活用(導入)事例情報を無料で登録可能!
新規で会員登録される方は会員登録ページ、(すでに会員の方は、会員情報変更ページ)より、会員登録フォーム内の「ITベンダー登録」欄で「申請する」にチェックを入れてください。
未会員の方はこちら